안녕하세요.
추석이라 할 일이 없어서 포스팅을 하고 있는 자신이 살짝 안타깝네요.
여튼 ! 이번 포스팅은 라즈베리파이를 사용하기 전에 미리 세팅을 해놓기 위한 내용입니다.
우선, 대부분의 사람들은 linux system에 대한 이해도보다 windows의 이해도가 높을 것이라고 생각합니다. 저도 그랬구요.
하지만, 라즈베리파이를 사용한다면 linux의 이해도를 높혀야 할 필요가 있습니다.
간단한 설치법은 어느 블로그에도 잘 정리가 되어있으니 그것을 참고해주세요.
저는 설치 이후에 편하게 라즈베리파이를 활용할 수 있는 방법을 이야기 하겠습니다.
참고로 기본적으로 같은 공유기 환경 내에 접속되어 있어야 합니다.
같은 공유기 환경이 아니라면 아래의 포스팅을 참고해주세요 !
https://oksusu-farm.tistory.com/13
자, 라즈베리파이에 raspbian os를 설치하고, 모니터에 연결해서 확인하면 다음과 같은 화면이 나올 겁니다.
기본 배경은 아마 다를 수 있어요. 저는 좀 오래된 것이라서 이런 거예요.
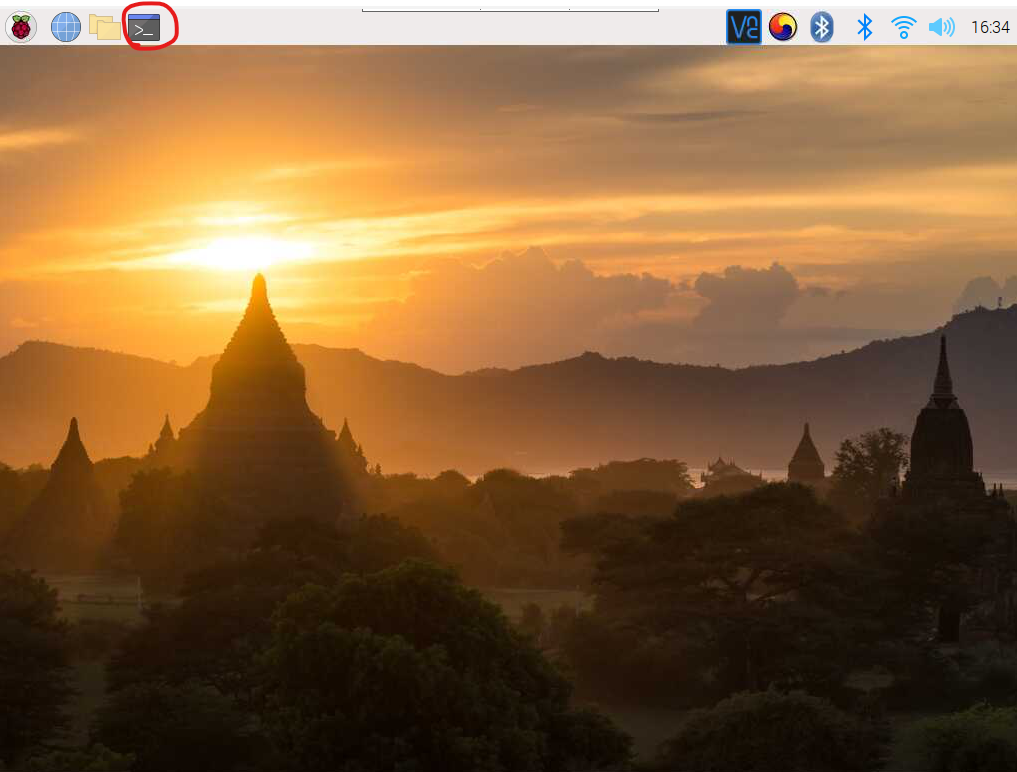
이제 상단 바에 있는 terminal 아이콘을 눌러서 터미널을 켜주세요.
이제 몇 가지 설정을 해줄건데, 먼저 vnc server를 활성화해주고, pi를 켜면 자동으로 vnc server를 활성화시키는 code를 입력합니다.
# vnc server 활성화
sudo systemctl start vncserver-x11-serviced
# vnc server 자동 활성화
sudo systemctl enable vncserver-x11-serviced
# vnc server 상태 확인
sudo systemctl status vncserver-x11-serviced
상태를 확인해서 아래처럼 active가 떴다면 완료입니다.
그러면 이제 ctrl + c로 status를 빠져나오시면 됩니다.
참고로 ctrl + c는 현재 수행 중인 작업을 강제로 종료하는 linux shortcut입니다.

이제 terminal에 다음 command를 써주세요.
sudo raspi-config
그러면 이런 창이 뜰겁니다.
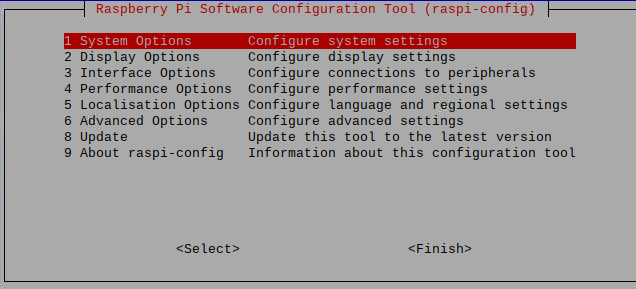
차례대로 다음을 선택합니다.
2. Display Options
D1 Resolution
DMT Mode 35 1280x1024 60Hz 5:4
이 설정은 모니터가 없어도 가상 화면을 표현하는 것인데, 원하시는 화면 크기를 선택하셔도 됩니다.
이제 라즈베리파이에서 설정할 것은 끝났습니다.
혹시나 해서 다시 말씀드리지만 이 방법은 동일한 공유기 환경 안에서 진행해야 합니다 !
포트포워딩을 통해서 다른 인터넷 환경으로 접속할 수 있지만, 저는 그 내용을 다루지는 않아요.
이제, 노트북이나 데스크톱으로 와서 다음 두 프로그램을 설치해줍니다.
이상한 프로그램 아니니까 안심하셔도 됩니다 ㅎㅎ
mobaXterm은 installer edition이 설치가 편해요.
https://mobaxterm.mobatek.net/download-home-edition.html
MobaXterm free Xserver and tabbed SSH client for Windows
The ultimate toolbox for remote computing - includes X server, enhanced SSH client and much more!
mobaxterm.mobatek.net
https://vnc-viewer.softonic.kr/download
VNC Viewer
원격 데스크톱에 액세스 할 수있는 강력하고 안정적인 도구
vnc-viewer.softonic.kr
설치 내용에 특별한 것은 없으니 그대로 설치를 해주시면 됩니다.
먼저 VNC viewer를 봅시다.
처음에 들어가면 로그인하라고 나오는데, 아래에 로그인 없이 사용하는 option이 있습니다.
그것을 선택하고 나가면, 다음과 같은 창이 나옵니다.
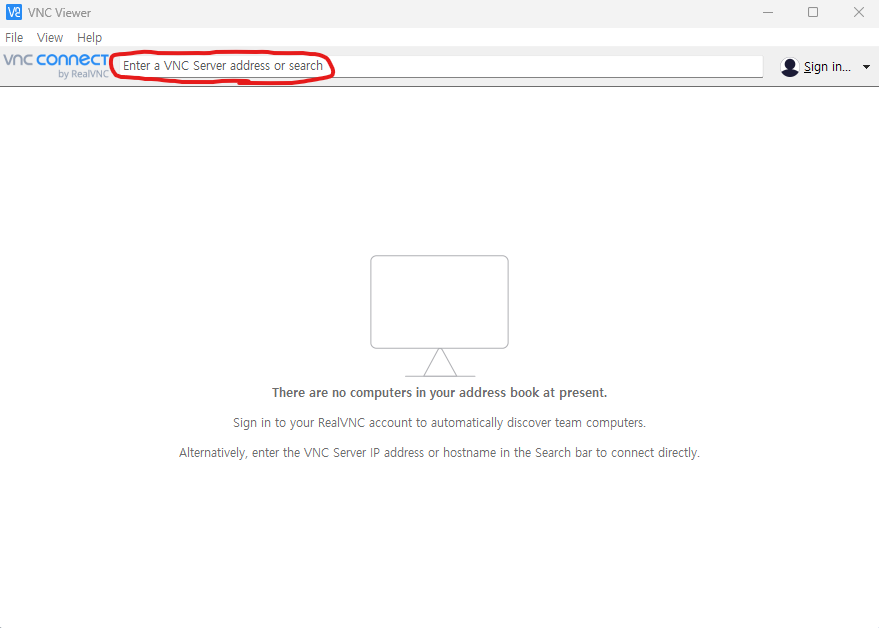
이제 저 빨간 동그라미 안에 라즈베리파이가 연결된 ip 주소를 입력하시면 다음과 같은 알림이 뜹니다.
이러면 이제 잘 연결이 되었다고 생각하시면 됩니다.
username에는 본인이 설치하면서 설정한 id를 넣고, P/W도 마찬가지입니다.
저는 iptime이라 그냥 연결된 것으로 ip를 넣어서 접속한 것입니다.
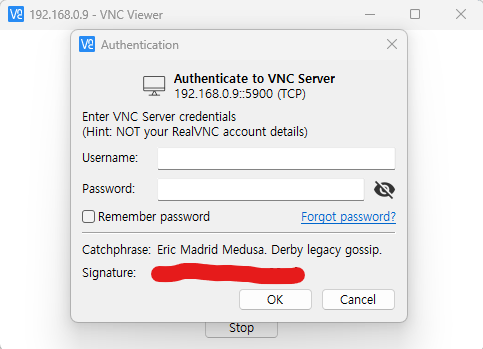
최종적으로 VNC viewer에서 다음과 같이 라즈베리파이와 연결됩니다.
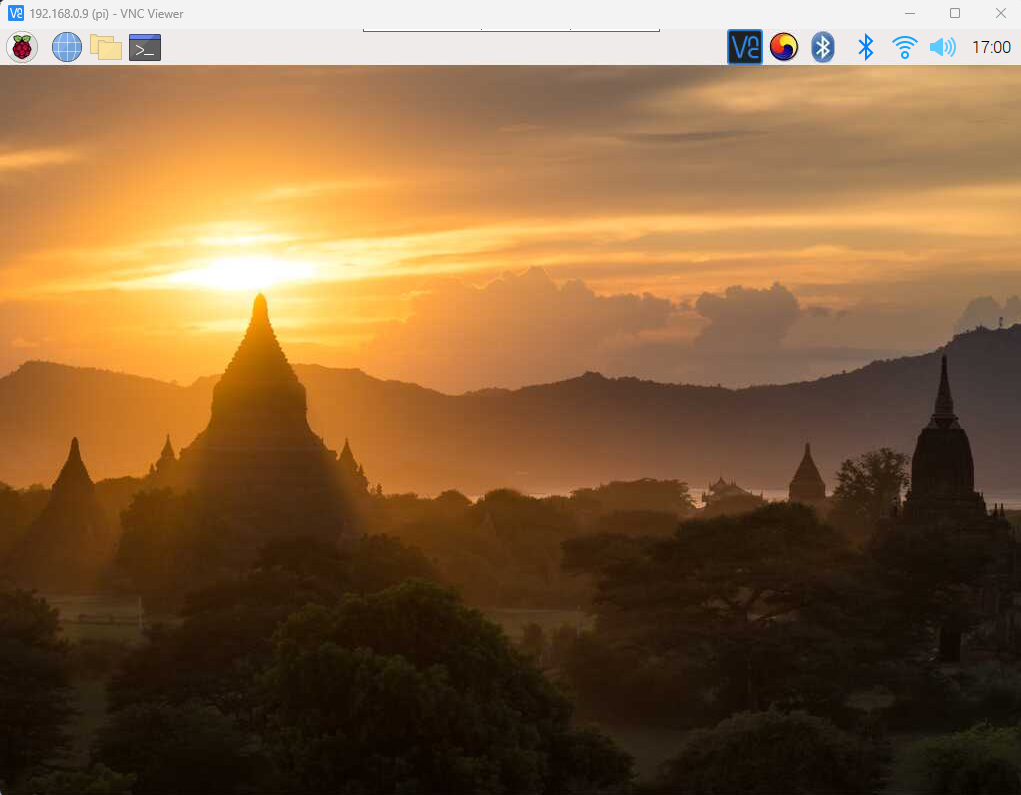
참고로 라즈베리파이에 할당된 ip를 모르겠다면, chrome 주소창에 "192.168.0.1"을 치시고 접속하세요.
그리고 "관리자 메뉴 - 고급 설정 - MAC주소 관리"를 들어가면 설명란에 라즈베리파이에 어떤 주소가 할당되었는 지 알 수 있습니다.
사실 vnc viewer만 사용하면, 대부분 windows 환경 내에서 편하게 사용할 수 있습니다.
하지만 저는 terminal만 따로 뽑아서 사용하고 싶으므로 추가적인 작업을 해주겠습니다.
mobaXterm을 키시면 다음과 같은 화면이 나옵니다.
저는 이미 pi를 연결했었기에 아래에 연결된 녀석이 뜨지만, 여러분들은 새로 연결을 해야합니다.
아래의 사진에서 빨간 표시를 따라서 누르고 라즈베리파이의 ip를 넣어서 접속해주세요.
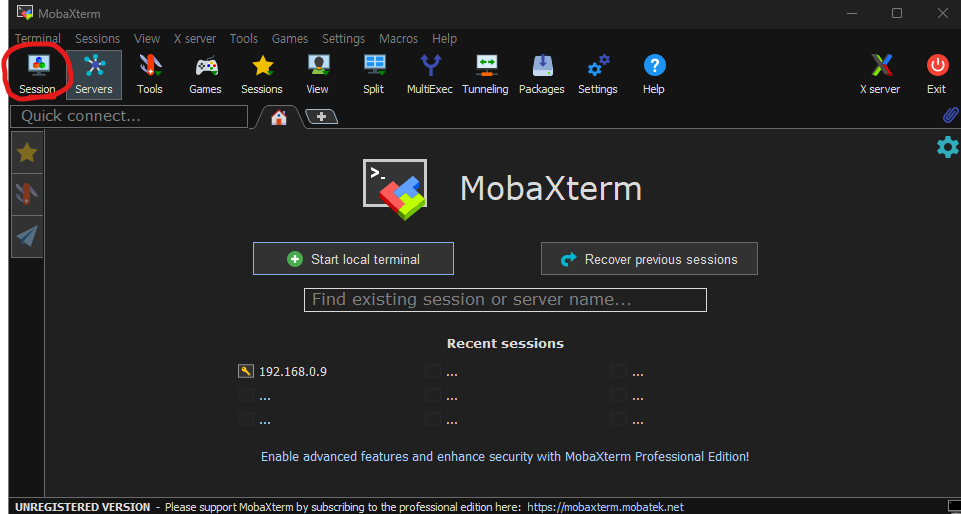
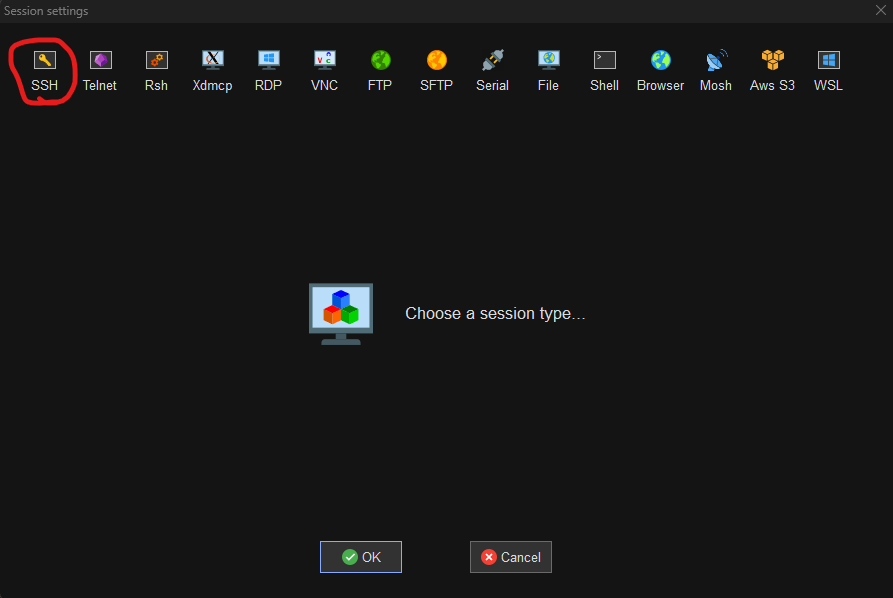
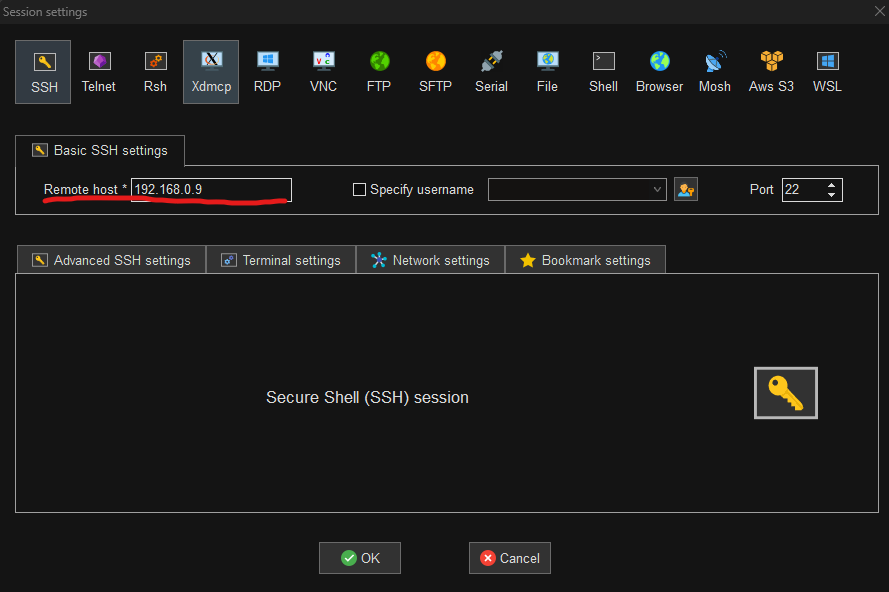
다음과 같이 뜨면 성공입니다.
이제 본인이 설정한 라즈베리파이 id를 넣어주시고, p/w도 넣어주면 접속됩니다.
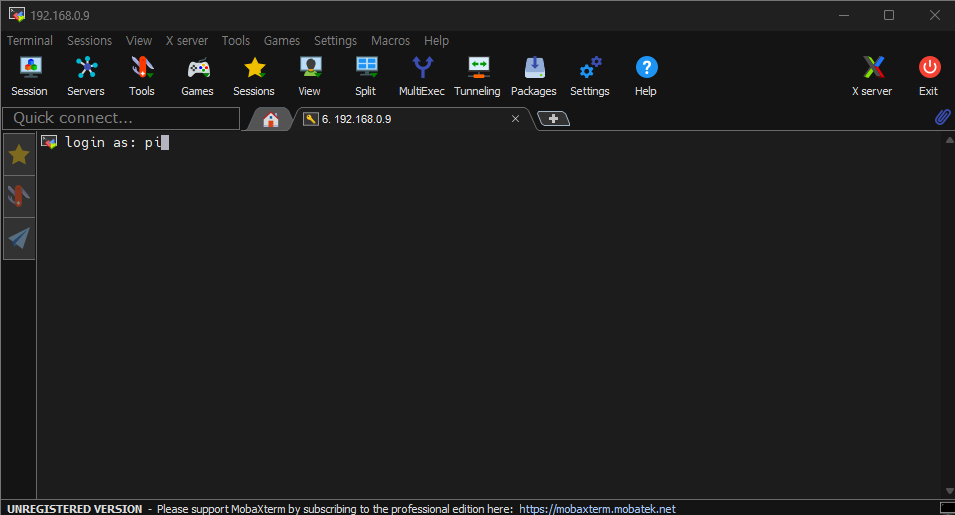
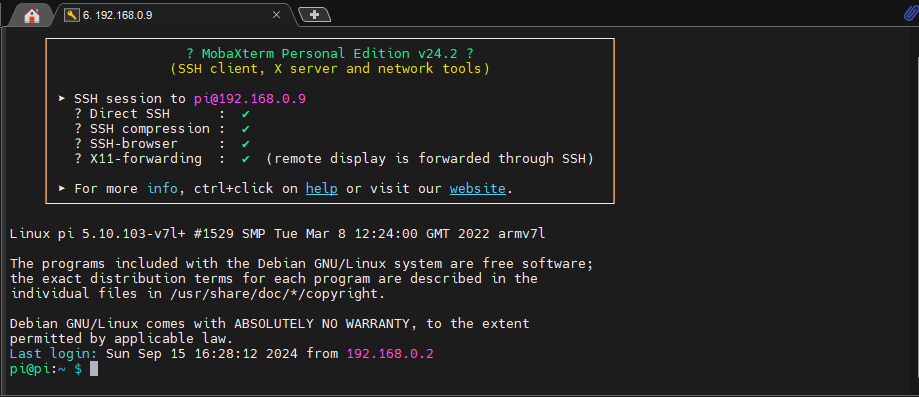
만약, 아래와 같이 제대로 연결이 되지 않는다면 라즈베리파이로 가서 ssh 옵션을 활성화시켜야 합니다.
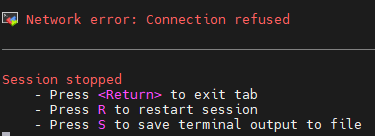
자, 라즈베리파이에서 ssh가 켜져있는지 확인해봅시다.
sudo systemctl status ssh
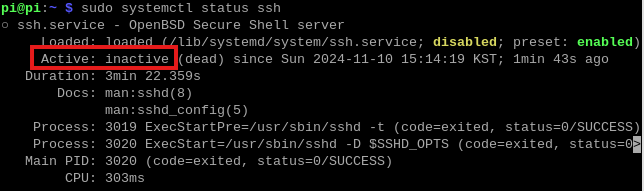
ssh가 비활성화 상태이니, 다시 활성화로 돌려주면 됩니다.
아래 코드는 ssh 활성화 및 자동 활성화입니다.
sudo systemctl start ssh
sudo systemctl enable ssh
그러면 아래와 같이 활성화가 된 것을 볼 수 있고, mobaXterm에서도 잘 사용할 수 있습니다.
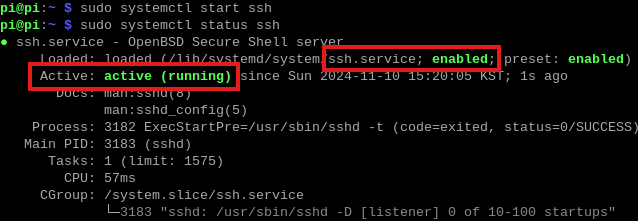
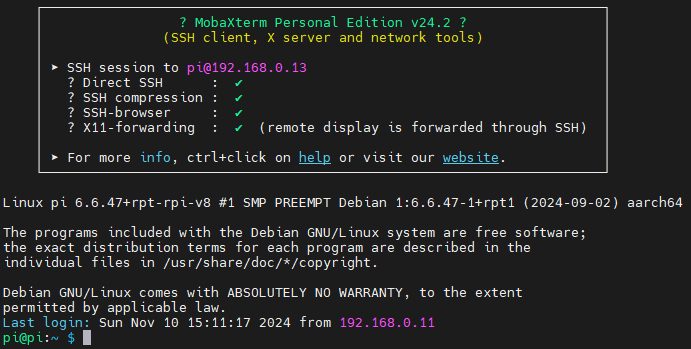
라즈베리파이에서 본 terminal과 동일한 환경으로 접속이 된 것을 볼 수 있습니다.
이제 라즈베리파이를 모니터에 연결할 필요없이 같은 환경이라면 전원만 키고, windows에서 접속하여 사용할 수 있습니다.
포트포워딩 관련은 시도했으나 저도 머리가 아파져서 같은 공유기 환경에서 하려고 합니다 ㅎㅎ...
혹시 하실 분은 파이팅하세요 !
'Hobby > RaspberryPi' 카테고리의 다른 글
| [Raspberry Pi & Linux server] Linux 초기 세팅 (0) | 2024.11.10 |
|---|---|
| [Raspberry Pi] VNC를 위한 iptime 포트포워딩 설정 (0) | 2024.09.25 |
| [VS code] Install Python Package (pip) (1) | 2024.09.15 |