[Raspberry Pi & Linux server] Linux 초기 세팅
안녕하세요. 회사를 다닌 지 3개월이 지났네요.
회사 다니면서 느낀 것 중 하나가 사람마다 linux에서의 작업환경이 다르다는 건데요.
보통은 reference가 없으니까 좀 헤매기도 하더라고요.
그래서 제 작업 환경을 좀 공유해보려고 합니다.
라즈베리파이는 쉽게 접할 수 있는 linux라고 생각합니다.
Mac을 사용하시는 분이라면 또 다르시겠지만... 보통은 Windows를 사용하니까요.
기본적으로 라즈베리파이의 terminal에서는 bash를 사용하는데요.
확인하는 방법은 다음을 입력하시면 됩니다.
echo $SHELL
그러면 우리가 사용하는 shell을 알았으니, 추가적인 작업을 진행할 수 있습니다. 먼저, linux server의 사양이 좋지 않다면 무거운 프로그램은 비교적 사용이 어렵습니다. 저는 server에 VS code를 설치하고 사용하는데, 라즈베리파이는 성능이 그리 좋지 않아서 렉이 많이 걸리더라고요.
gvim
그래서 저는 대부분의 text관련 작업에 대해서 gvim을 사용합니다. gvim의 명령어가 몸에 익으면 익을수록 이후에 linux 관련 직무를 할 때 도움이 상당히 많이 되니 익혀두시면 좋습니다.
gvim의 설치 방법은 다음과 같습니다.
sudo apt install vim-gtk3
그리고 terminal에서 gvim을 쳐보시면 다음과 같이 새로운 window로 작업 문서가 표시됩니다.

이제 gvim에 대한 초기 세팅을 해보겠습니다.
gvim ~/.vimrc
.vimrc를 열고, 다음 내용을 typing 해줍니다.
vi 시리즈에서는 i를 누르면 insert이므로 i를 먼저 누르시고 작성하시면 됩니다.
저장을 할 때는 esc를 한 번 눌러서 insert mode를 종료하시고, :w + enter를 하시면 됩니다.
종료를 할 때는 :q + enter를 하시면 됩니다.
:wq enter를 하시면 한꺼번에 수행이 되고요.
set number
colorscheme desert
그러면 아래와 같이 index number와 gvim의 기본 색상들이 변경됩니다.

참고로 색상은 다양하게 있으니 취향에 맞게 사용해 보세요.
하얀색은 눈이 너무 아프더라고요 ㅎㅎ..

gvim의 명령어 등과 같은 것들은 하나하나 알려드리긴 힘들 것 같고 gpt에게 물어보면 정말 잘 알려주니 그쪽을 참고하시면 좋을 것 같아요.
이제는 gvim을 좀 더 간략하게 열어봅시다.
.bashrc를 열어서 약간의 수정을 해볼게요.
gvim ~/.bashrc
이걸 열면 저의 경우에는 설치해 둔 게 많아서 좀 지저분한데, 상관없고요.
맨 아래로 가서 다음과 같이 추가해 주세요.
alias g='gvim'
저장한 뒤, 다음을 terminal에 입력합시다.
그러면 이제 terminal에 g만 쳐도 gvim이 동작됩니다.
source ~/.bashrc
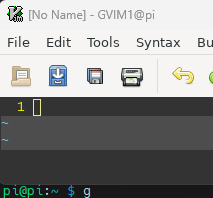
이제 파일을 열 때, g [파일명]을 해주면 편하게 열 수 있습니다.
솔직히 저는 gvim을 g로 줄이는 건 별다줄이라고 생각하긴 하는데, 좋다고 하더라고요 ㅋㅋ
gnome-terminal
다음은 gnome-terminal인데 이게 진짜 맛도리예요.
설치는 간단하게 terminal에 아래 command를 넣으면 됩니다.
sudo apt install gnome-terminal
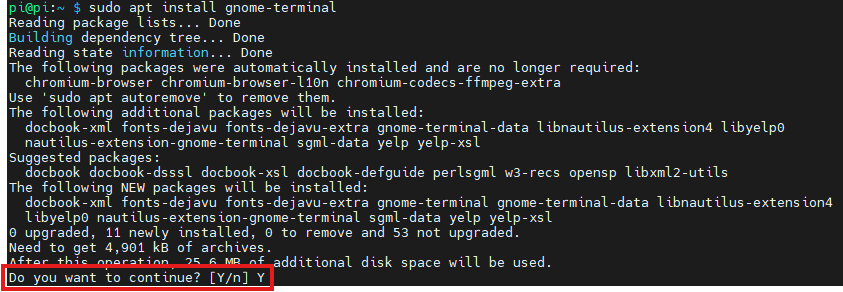
자 그 다음에 terminal에 gnome-terminal을 치시면 다음과 같이 새로운 terminal이 열립니다.
그런데 !
라즈베리파이에서는 gnmoe-terminal이 제대로 동작이 되지 않네요 !
그러므로 타이틀을 변경할게요. gnome은 라즈베리파이가 아닌 다른 OS에서 사용하지면 될 것 같습니다 ㅠㅠ
lxterminal
이건 gnome이랑 동일한데, 라즈베리파이에 기본으로 설치되어 있는 terminal 프로그램입니다. 사용해보니 큰 문제는 없어보입니다.
사용법은 현재 termianl에 다음을 입력하면 됩니다.
기본으로 설치되어 있어서 따로 설치 과정은 필요가 없습니다.
lxterminal
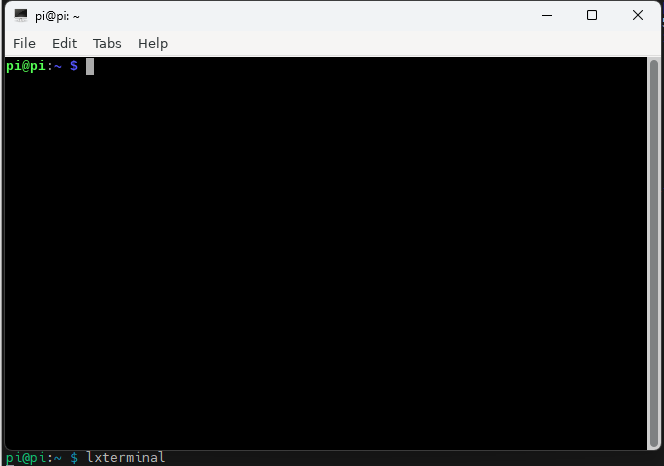
그리고 이런류의 terminal을 사용하는 이유 중 가장 큰 것이 단축키와 탭인데, 아래와 같이 설정에 들어가면 단축키를 설정할 수 있습니다. 아래와 같이 들어가시면 볼 수 있습니다.
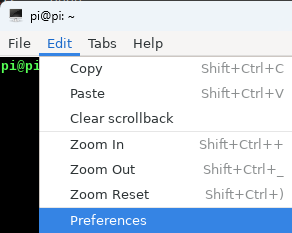
이런 것을 이제 볼 수 있는데, 여기서 custermizing을 할 수 있어요. 아래는 기본 설정이고, 저는 좀 의미에 맞게 설정하는 편이긴 합니다.
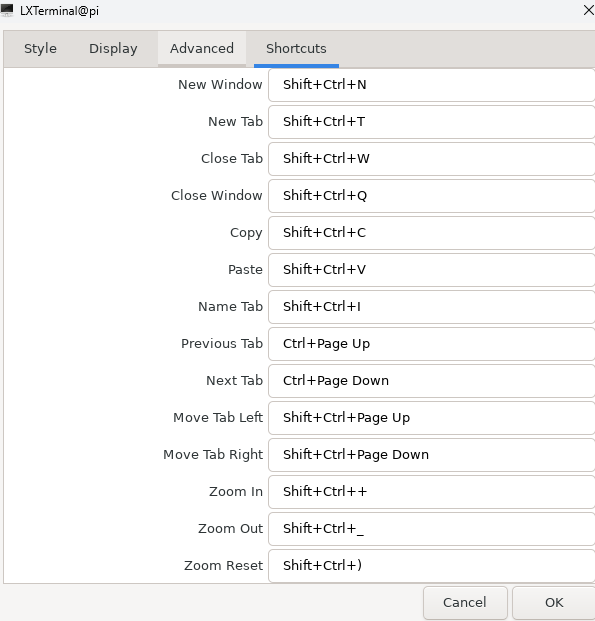
저는 다음과 같이 사용하는데, 빈도 순으로 나열을 해봤습니다. 이렇게 사용하면 새로운 terminal을 열어야 하는 상황에서 더 빠르게 대처할 수 있어서 굉장히 편하더라고요 ㅎㅎ
Move Tab Right: Shift + Ctrl + N (Next)
New Tab: Shift + Ctrl + T (Tab)
Close Tab: Shift + Ctrl + Q (Quit)
Move Tab Left: Shift + Ctrl + L (Left)
New Window: Shift + Ctrl + W (Window)
Close Window: Shift + Ctrl + E (Exit)
마지막으로 terminal을 열 때 더 편하게 하기 위해 .bashrc를 수정해보겠습니다.
alias new='lxterminal'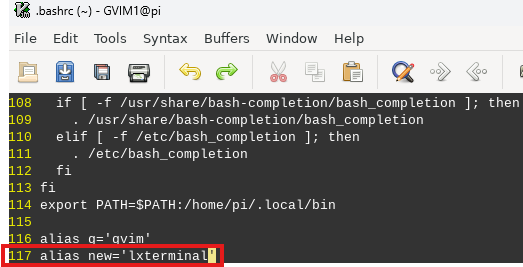
이렇게 하면 기본적인 것은 다 세팅이 됐습니다. 별 것 아니긴 한데 이런 경험을 기반으로 이후에 업무 환경 설정을 더 최적화 할 수 있어진다면 그것만으로도 의미가 있지 않을까 싶습니다.
다음에는 CMOS VLSI 공부한 것으로 오겠습니다.
